Cosa fare quando la stampante che si sta cercando di configurare non ne vuol sapere di stampare? I motivi che possono avere come conseguenza l'impossibilità di inviare qualunque documento al dispositivo di stampa possono essere i più disparati. Talvolta però, sia che si abbia a che fare con una stampante locale sia che si tratti di una stampante di rete, le difficoltà possono essere legate all'utilizzo di driver non corretti, incompatibili con il sistema in uso oppure difettosi.
Ci è capitato di sperimentare un problema simile su un sistema Windows 7 "Home Premium": una stampante di rete, aggiunta ricorrendo alla finestra Dispositivi e stampanti, non ne voleva sapere di funzionare. Ogniqualvolta si tentava di inviare un documento alla stampante, Windows visualizzava un messaggio d'errore spiegando che era impossibile dar corso all'operazione.
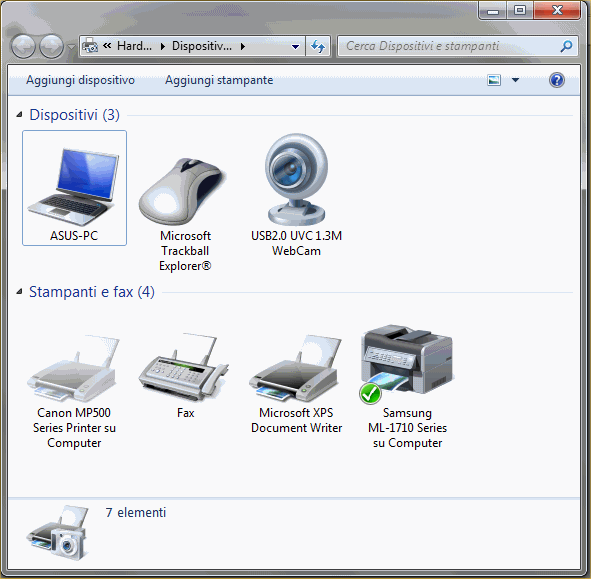
La rimozione della
stampante dalla finestra Dispositivi e
stampanti di Windows 7 non elimina completamente il driver di stampa
associato che resta memorizzato nella cartella system32. Per tali motivi,
l'eliminazione e la successiva aggiunta della stampante "incriminata"
spesso non risolve il problema.
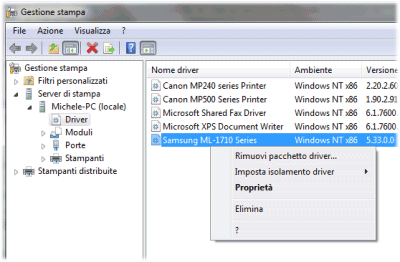
Quindi, dopo aver
eliminato la stampante dalla finestra Dispositivi
e stampanti (tasto destro, Rimuovi
dispositivo), si può accedere a Gestione
stampa, cliccare con il tasto destro sul driver e scegliere Rimuovi pacchetto driver.
Completata l'operazione, si potrà provvedere ad installare nuovamente la
stampante insieme con il suo driver corretto.
La risoluzione di un
problema simile è più difficoltosa sulle edizioni di Windows che non integrano
lo strumento "Gestione stampa"
(la seguente procedura va intesa appannaggio degli utenti più esperti). In
primo luogo è necessario aprire il prompt dei comandi digitando cmd nella casella Cerca programmi e file del pulsante Start, cliccare sull'indicazione cmd.exe (sezione Programmi) con il tasto destro del mouse e
scegliere Esegui come amministratore.
Al prompt di dovrà poi inserire il comando seguente: net stop spooler e premere il tasto Invio.
Al prompt di dovrà poi inserire il comando seguente: net stop spooler e premere il tasto Invio.
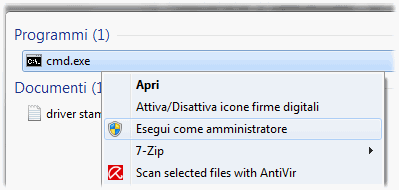
Dopo aver avviato l'Editor del registro di sistema (regedit.exe) ci si dovrà portare in corrispondenza della chiave HKEY_LOCAL_MACHINE\SYSTEM\CurrentControlSet\ Control\Print\Environments\Windows NT x86\Drivers\Version-3\nome_del_driver.
L'indicazione "Version-3" sta a significare che trattasi di driver concepiti per Windows 2000 e versioni successive. Una volta cliccato sulla sottochiave corrispondente al driver che si intende eliminare, il pannello di destra dell'Editor del registro proporrà una serie di informazioni interessanti. I valori Configuration file, Data File, Dependent Files, Driver ed Help file contengono la lista di tutti i file utilizzati dal driver di stampa selezionato. Suggeriamo di prendere nota di ogni file elencato (per ottenere la lista completa dei file correlati, si dovrà aver cura di fare doppio clic sulla stringa Dependent Files).
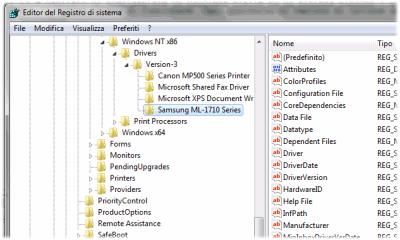
A questo punto,
accedendo alla cartella %systemroot%\System32\Spool\Driversquindi cliccando su w32x86\3 nel caso delle versioni di
Windows per sistemi x86 a 32 bit, si potranno eliminare manualmente tutti i
file individuati in precedenza.
Come passo finale, si potrà eliminare la chiave HKEY_LOCAL_MACHINE\SYSTEM\CurrentControlSet\ Control\Print\Environments\Windows NT x86\Drivers\Version-3\nome_del_driver del registro di sistema (agire sempre con massima cautela e ben certi dell'operazione che si sta compiendo. L'eliminazione di altre informazioni dal registro di sistema di Windows potrebbe portare ad effetti indesiderati e minare alla stabilità dell'intero sistema).
Riavviando il sistema operativo e reinstallando la stampante ed il suo driver, si dovrebbero così risolvere tutti i problemi.
Come passo finale, si potrà eliminare la chiave HKEY_LOCAL_MACHINE\SYSTEM\CurrentControlSet\ Control\Print\Environments\Windows NT x86\Drivers\Version-3\nome_del_driver del registro di sistema (agire sempre con massima cautela e ben certi dell'operazione che si sta compiendo. L'eliminazione di altre informazioni dal registro di sistema di Windows potrebbe portare ad effetti indesiderati e minare alla stabilità dell'intero sistema).
Riavviando il sistema operativo e reinstallando la stampante ed il suo driver, si dovrebbero così risolvere tutti i problemi.
Nessun commento:
Posta un commento